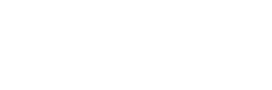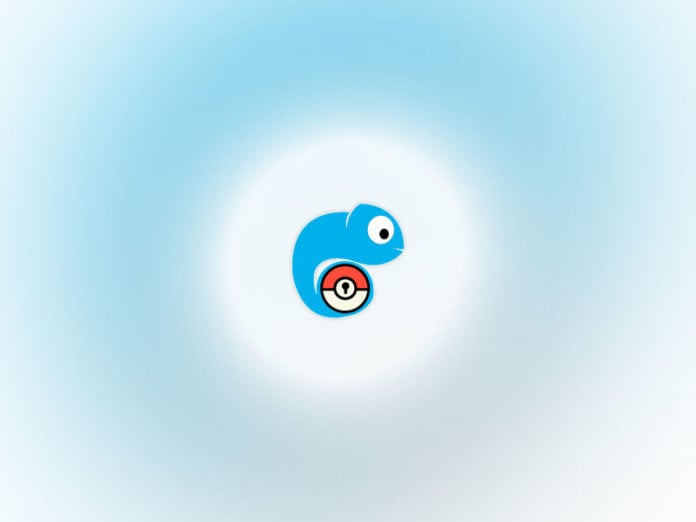Play Lock is a tool that we actually wrote about a couple of years ago. The app was known back then as PokeLock, and was quite a popular tool for battery saving with Pokemon GO, but then in March 2019 it was suspended from the Play Store for impersonating Pokemon GO. Obviously Google did not like PokeLock icon which looked like PokeBall. Now with new icon and rebranded as Play Lock, the app is back in Play Store, and if you haven’t heard about it, let’s see what it does.
Battery Saver that turns screen off
You probably know that there is already a built-in battery saver in Pokemon GO. It is activated when you tilt your device to face down, and it shows a black overlay, which should be saving battery mainly on AMOLED screen devices.
Play Lock takes that battery saving technique to the next level – in addition to the black overlay that it shows when activated, it also turns the screen off when you cover phone (like when you put it in your pocket).
So when you go for a walk with Pokemon GO running, you can activate Play Lock and then when you put the phone in your pocket, screen turns off and you save battery from screen time. And it works on all phones – not just with AMOLED screens. And even on AMOLED devices turning screen off is more efficient than showing black screen, since while the black pixels are turned off, other components like the display driver are up and running to assure there is persistent communication back to the Android OS, and that consumes significant amount of battery. With screen off, everything regarding display battery usage is switched off.
Safely Locked in pocket
Another feature is that, contrary to Pokemon GO built-in battery saver, Play Lock locks the notification drawer and hides the navigation buttons (Home, Back, Recents), so you cannot accidentally exit Pokemon GO (by pressing the Home button) and ruin the tracking of your daily walk. I suppose this has happened to many of us – trying to use the Pokemon GO battery saver and put phone is pocket thinking it is locked, to only find in a couple of minutes that Pokemon GO is closed and another random app being opened. You can stop your phone from independently browsing through apps in your pocket by locking it with Play Lock.
And more than that – with the Play Lock feature of turning screen off when display is covered, the navigation buttons are not visible when the screen is off, so this buttons locking works out of the box.
How to lock and unlock
When you start Play Lock for the first time, it shows a notification in your notification drawer, so when you pull down the statusbar and press this notification the lock is activated, which shows the black overlay screen. Then you will notice the Play Lock unlock button in the top-right corner of this black screen – just double tap on it and the lock is removed, and if you have set up an unlock pattern, you will have to first enter that pattern for additional security.
So when you play Pokemon GO just tap on Play Lock notification, and screen will turn black, but Pokemon GO will keep running in the background. And then when you cover screen with hand or put phone in pocket, the display will really turn off to save you a good chunk of your battery.
Two operation modes
When you start Play Lock for the first time, it works in the so-called Manual mode. This means that the Play Lock locking notification will be visible all the time – not only inside Pokemon GO, but on every app and screen of your Android. To eliminate the inconvenience of having a persistent notification visible at all times , Play Lock has Auto mode.
In Auto mode Play Lock tracks the apps you open and if you open Pokemon GO (or any other preselected game), it starts that locking notification, so that you can easily lock without having to go inside Play Lock app every time. If you are familiar with AppLock apps for Android, it works the same way – just that it shows the locking notification instead of the AppLock pattern or pin.
To activate Play Lock’s Auto mode you open the app and from the big button swipe from Manual to Auto , and then follow the instructions to go find Play Lock in Android Settings and enable Usage Access permission. This “Usage Access” is required by Android for apps that track the usage of other apps – like when and how often you open these apps.
That is how Play Lock tracks when you open Pokemon GO and show locking notification or floating lock button.
And keep in mind that you can also select other games to be tracked – like Ingress, Wizards Unite or any other game that has automatic gameplay and requires to be running in the foreground.
If you don’t like Auto mode, you can also go inside Play Lock app and turn off the app entirely from the Stop Play Lock switch button, so that you dismiss the Manual mode always running locking notification.
YouTube with screen off and additional settings
Another great feature of Play Lock is that it is not only suitable for locking games, but also for playing video players like YouTube with screen off and phone locked. To be able to watch videos you will have to go to Play Lock settings and enable Transparent Lock Mode, so that you get rid of the black overlay and get the transparent lock. That way you can lock with Play Lock inside YouTube and watch videos with disabled touch screen, or even better listen to your favourite YouTube playlist while phone is with turned off screen inside your pocket.
The previous versions of the app (PokeLock) had this small floating lock button which pops up on top of Pokemon GO when you open it, and you can easily lock by pressing it, which eliminate the need to lock from notification. This floating lock button is still present as functionality, but is not enabled by default, so you will have to go to Play Lock settings and enable it. There are also settings to change the transparency and size of this floating lock button, and you can even change the appearance of this button by choosing an icon that looks like PokeBall.
Another feature worth mentioning is the Inactivity Timeout Lock (available only in Pro version),
which auto-enables the black overlay lock when there is no interaction with Pokemon GO for a period of time (configurable interval). Or simply put, when you don’t touch your screen for a while Play Lock is enabled and the game is hidden from prying eyes, which is a cool feature.
Pro Version
Almost all of Play Lock features are available for free, but since the app is supported by showing you ads (banner ads shown after a grace period and only after you unlock Play Lock), the Pro version removes the ads with a one time purchase.
Additionally in Pro version is the Inactivity Timeout Lock that we have mentioned above, but developer promises more Pro features to come.
All Features
- Turn screen off when covered (phone facing down or in pocket) and game keeps running, while saving battery from screen usage
- Lock notification area and permanently hide Home, Back, Recents navigation buttons
- Listen to YouTube with screen turned off
- Inactivity lock – hides game from prying eyes while you are not playing
- Easy to lock with Auto mode
- Easy to unlock with Fingerprint unlock
- Watch YouTube with disabled touch screen
- Lock hardware navigation buttons on phones with such buttons
- Keep screen On when locked – on some devices games are stopped when screen is off
Addressing your Concerns
Play Lock requires some runtime permissions, so let’s see what these are for.
Overlay permission
When you first start Play Lock it requires “Show over other apps” permission, known also as overlay permission, so that it can show you the black screen overlay and keep Pokemon GO running in the background. It is a common permission for apps like Facebook Messenger (for chat heads) or AppLocks, so you should have no privacy concerns there.
Usage Access permission
If you want to use Auto mode, you will have to grant this permission, so that Play Lock can detect when you open preselected games like Pokemon GO and start the lock notification and the floating lock button. Again this is commonly used by AppLocks and can only track app usage statistics – how often you use apps and when you open and close them. See here for more details: https://developer.android.com/about/versions/android-5.0#System .
Lock Hardware buttons Accessibility Service
For devices with hardware navigation buttons (not that many left nowadays) , you will have to go to Play Lock settings and check “Lock Hardware buttons” option which prompts you to activate Play Lock Accessibility Service which listens to presses on hardware buttons (including Volume keys) and disables them.
So if your device has hardware buttons and you try to enable the accessibility service, you will notice the “Observe your actions” and “Observe text you type” permissions that are listed when you are enabling the Accessibility service.
While the first does not seem like privacy concern as it says that it can track when you are interacting with any app on your Android, the second permission sounds frightening saying “Includes personal data such as credit card numbers and passwords”, but this actually applies only to hardware keyboards, and nowadays only Blackberry devices are the only one left with hardware keyboards. Still if you do not trust this permission, just do not enable the hardware locking accessibility service.
Support
Play Lock is built and supported by Brink Tech, which is not a corporation but a small startup, and even though it cannot offer premium grade support, the developer will be happy to answer your questions or hear about your suggestions on how to improve Play Lock.
There is a help page available at http://brink-tech.com/playlockhelp.html, where you can watch a tutorial on how to use Play Lock, and also there is a FAQ section and common issues section, so that you can check what is wrong with your installation of Play Lock.
For any other support you can contact the developer at [email protected] .